Time Slots Google Calendar

Learning Apps > Calendar > Appointment Slots
|
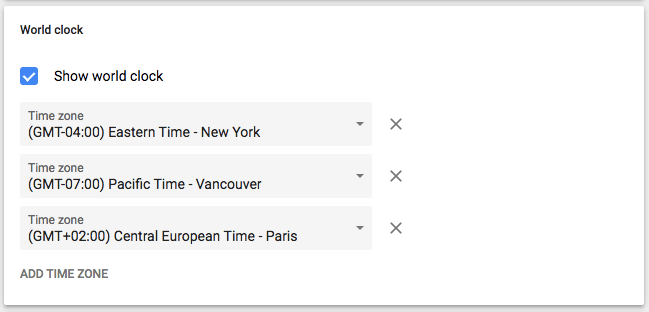

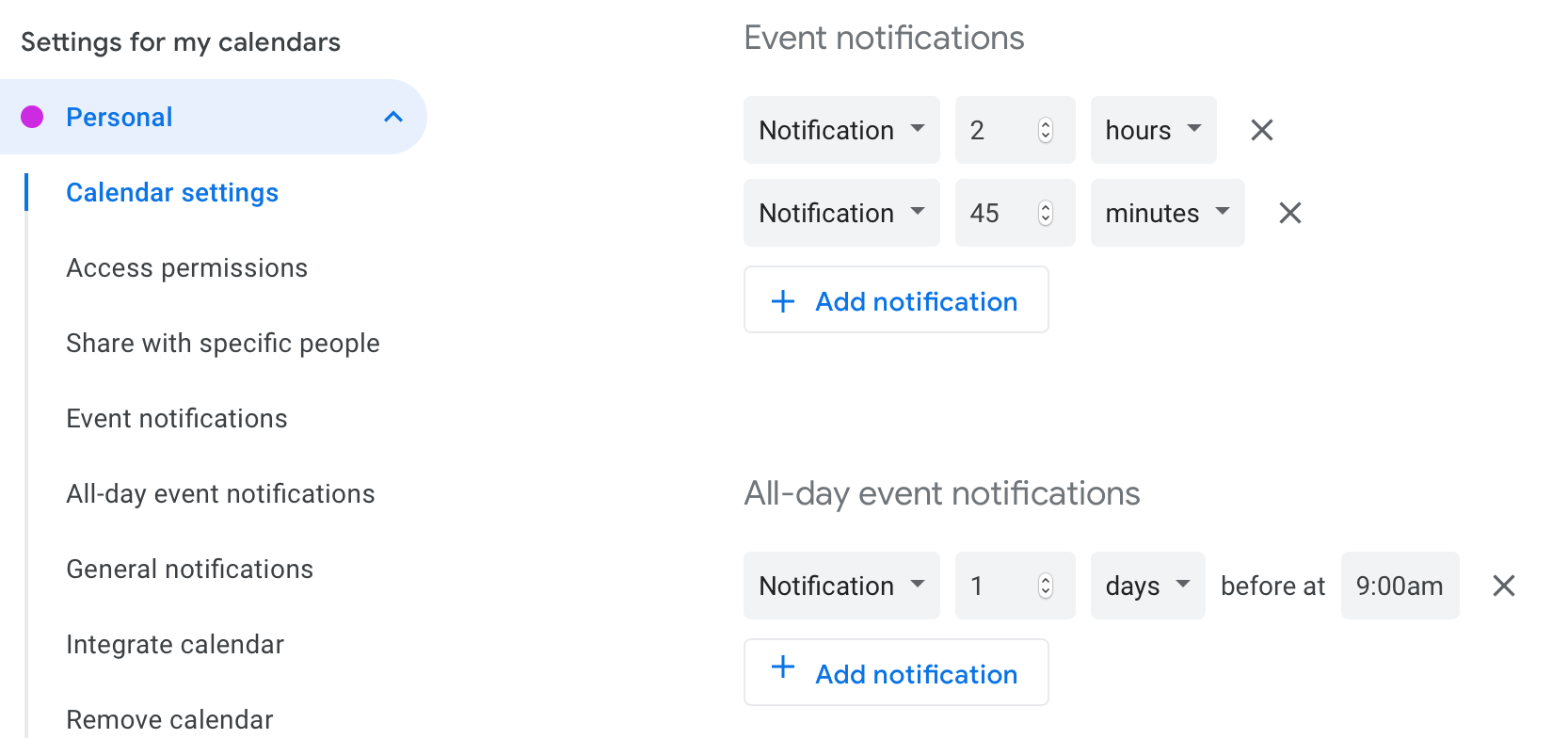
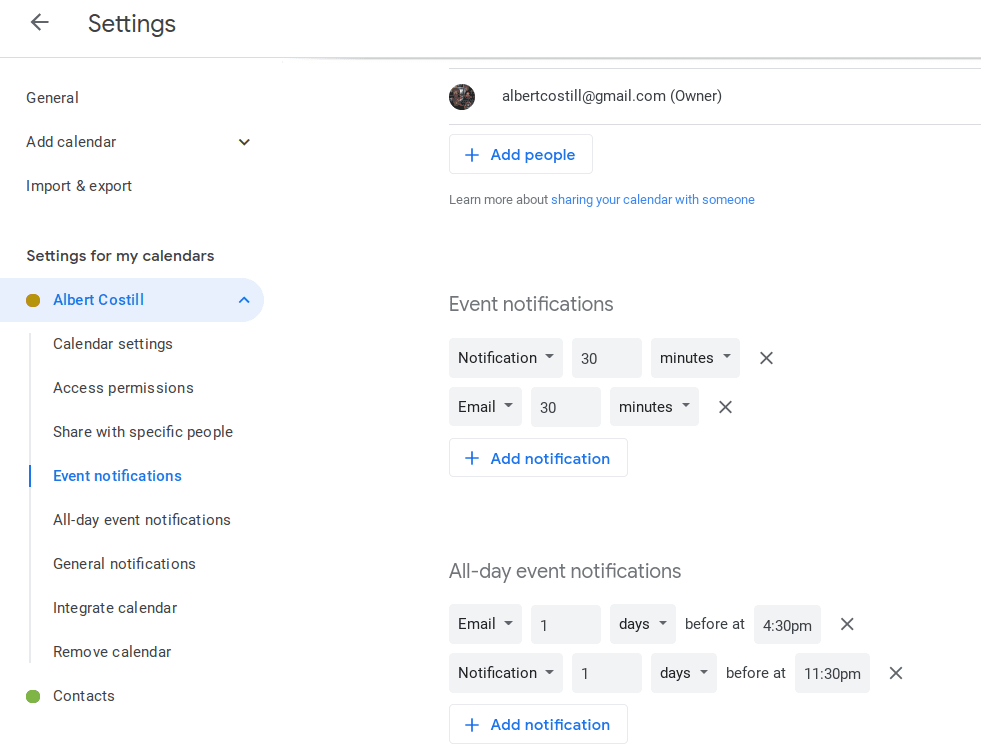
If you use a Google Calendar to communicate with parents or share important dates with parents and students, this feature is a no brainer. Here are the steps to create an appointment slot calendar Open your Google Calendar Click on the date. Aspire Global International Time Slots In Google Calendar LTD (or 'The Company') is a company registered in Malta for the purposes of operating and offering of online and mobile application games and sports betting services with registration number C42296 and registered office at 135 High Street Sliema Malta. Learn how to create appointment slots in the new Google Calendar.
15 Minute Time Slots Google Calendar
Google Calendar Time Slots strategy? Well, let’s say you deposited €100 and got another Google Calendar Time Slots €100. Now you have €200 to play with. If you bet €200 on colour in Roulette you basically have 49% chance to win €400 Google Calendar Time Slots when only risking €100 of your Google Calendar Time Slots own money.